

- UNINSTALL PYTHON 2.7 MAC HIGH SIERRA HOW TO
- UNINSTALL PYTHON 2.7 MAC HIGH SIERRA INSTALL
- UNINSTALL PYTHON 2.7 MAC HIGH SIERRA UPDATE
- UNINSTALL PYTHON 2.7 MAC HIGH SIERRA SOFTWARE
- UNINSTALL PYTHON 2.7 MAC HIGH SIERRA CODE
To accomplish this, simply use the which command: $ which python3 However, if you leave off the “3” you’ll end up installing Python 2.7.Īs a sanity check, it’s important to confirm that you are using the Homebrew version of Python 3 rather than the system version of Python 3.
UNINSTALL PYTHON 2.7 MAC HIGH SIERRA INSTALL
The above command will install Python 3.5 on your system. Note: Make sure you don’t forget the “3” in “python3”. Using Homebrew, we can install Python 3 using the following command: $ brew install python3 Instead, you should install your own version of Python that is independent from the system install. There is also the fact that macOS does not ship with Python 3 out of the box. The system version of Python should serve only one purpose - support system routines and operations. It is considered bad form to develop against the system Python as your main interpreter. Step #3: Setup Homebrew for Python 3.5 and macOS
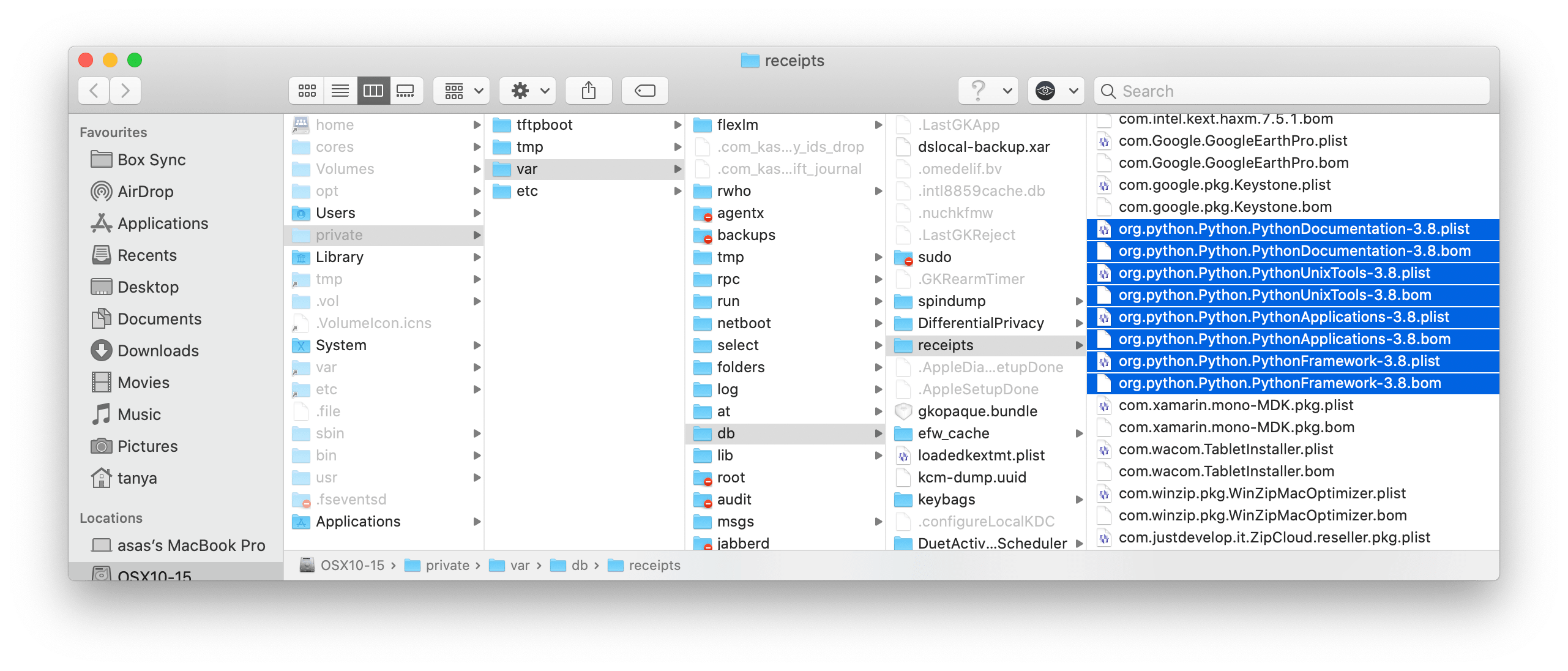
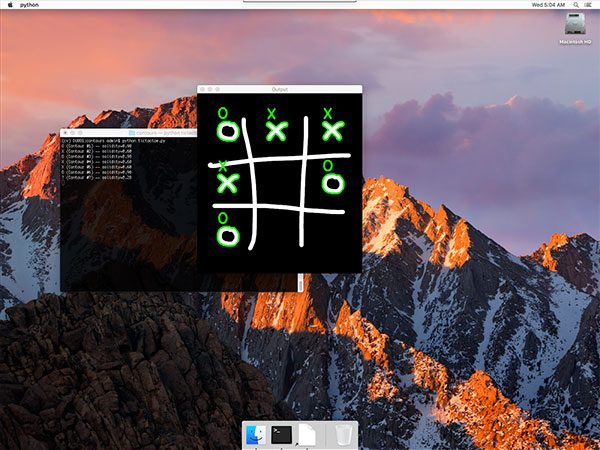
bash_profile will automatically be source ‘d for you. This command only needs to be executed once.

bash_profile are manually reloaded: $ source ~/.bash_profile bash_profile file, save and exitor the editor followed by using source to ensure the changes to the. bash_profile file to include Homebrew.Īfter updating your. I have included a screenshot of what my ~/.bash_profile looks like as reference below: Figure 3: Updating my. This export command simply updates the PATH variable to look for binaries/libraries along the Homebrew path before the system path is consulted. Open up the file using your favorite text editor (I’m using nano in this case): $ nano ~/.bash_profileĪnd then add the following lines to the file: # Homebrew
UNINSTALL PYTHON 2.7 MAC HIGH SIERRA UPDATE
We now need to update our ~/.bash_profile file (or create it if it doesn’t exist already). Once Homebrew is installed you should make sure the package definitions are up to date by running: $ brew update Installing Homebrew itself is super easy, just copy and paste the entire command below: $ /usr/bin/ruby -e "$(curl -fsSL )" You can think of Homebrew as the macOS equivalent of Ubuntu/Debian-based apt-get. The next step is to install Homebrew, a package manager for macOS. The actual installation process should take less than 5 minutes to complete. When executing the above command a confirmation window will pop up asking for you to confirm the install: Figure 2: Installing the Apple Command Line Tools on macOS.Ĭlick the “Install” button to continue. You can use the following command to install the Apple Command Line Tools: $ sudo xcode-select -install These tools include programs and libraries such as GCC, make, clang, etc. We also need to install the Apple Command Line Tools. The easiest method to download Xcode is to open up the App Store application on your desktop, search for “Xcode” in the search bar, and then click the “Get” button: Figure 1: Downloading and installing Xcode on macOS.Īfter installing Xcode you’ll want to open up a terminal and ensure you have accepted the developer license: $ sudo xcodebuild -license
UNINSTALL PYTHON 2.7 MAC HIGH SIERRA SOFTWARE
Step #1: Install Xcodeīefore we can compile OpenCV on our system, we first need to install Xcode, Apple’s set of software development tools for the Mac Operating System. With all that said, let’s go ahead and install OpenCV 3 with Python 3.5 bindings on macOS. You should pay extra special attention to this step to ensure your OpenCV build has been configured correctly.
UNINSTALL PYTHON 2.7 MAC HIGH SIERRA HOW TO
The exception to this is “Step #7: Configure OpenCV 3 and Python 3.5 via CMake on macOS” where I provide an extremely thorough walkthrough on how to configure your OpenCV build. If you find any step confusing or troublesome I would suggest referring to the OpenCV 3 + Python 2.7 tutorial where I have provided more insight. Many of the steps in last week’s tutorial and today’s tutorial are very similar (and in some cases identical) so I’ve tried to trim down some of the explanations for each step to reduce redundancy. macOS: Install OpenCV 3 and Python 3.5Īs I mentioned in the introduction to this post, I spent last week covering how to install OpenCV 3 with Python 2.7 bindings on macOS. To learn how to install OpenCV 3 with Python 3.5 bindings on your macOS system, just keep reading. I decided to break these install tutorials into two separate guides to keep them well organized and easy to follow. In today’s tutorial we’ll learn how to install OpenCV 3 with Python 3.5 bindings on macOS. Last week I covered how to install OpenCV 3 with Python 2.7 bindings on macOS Sierra and above.
UNINSTALL PYTHON 2.7 MAC HIGH SIERRA CODE
Click here to download the source code to this post


 0 kommentar(er)
0 kommentar(er)
